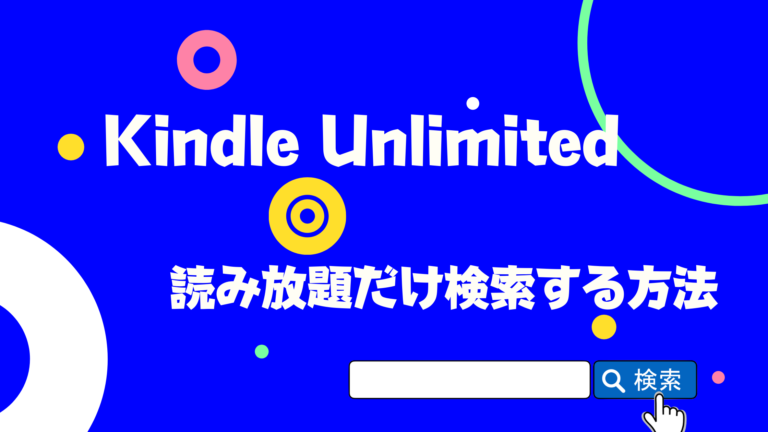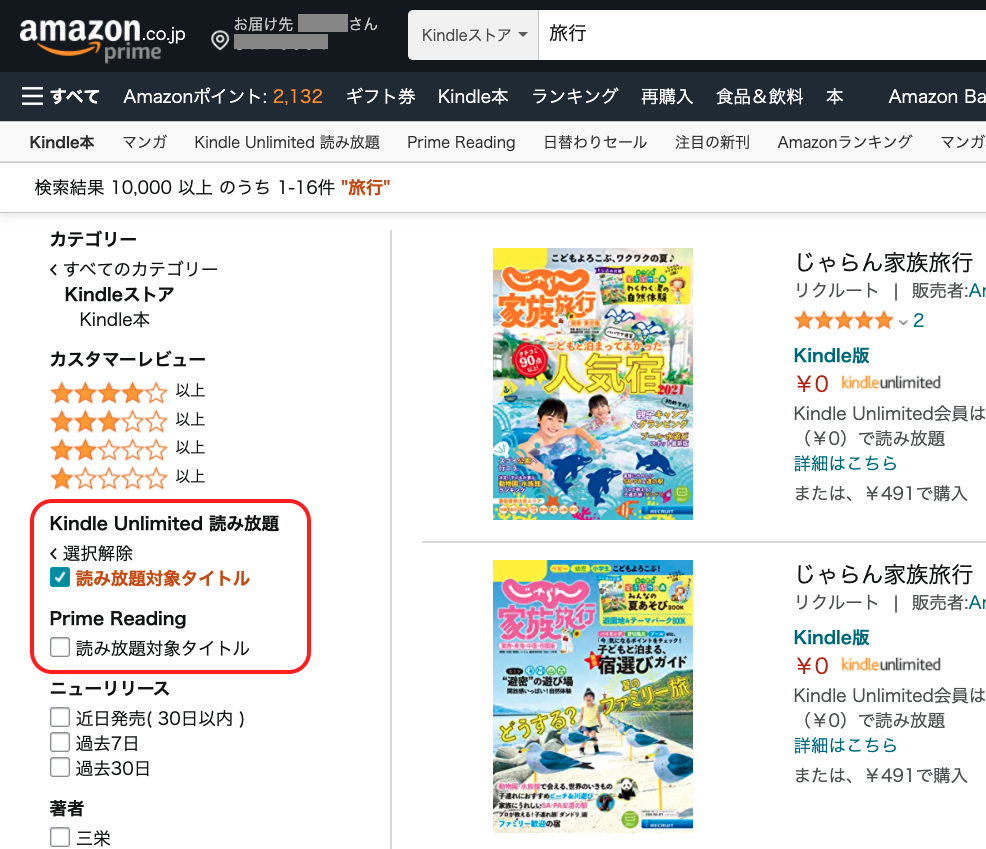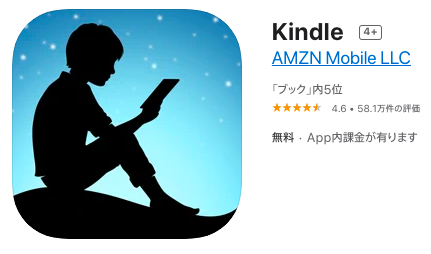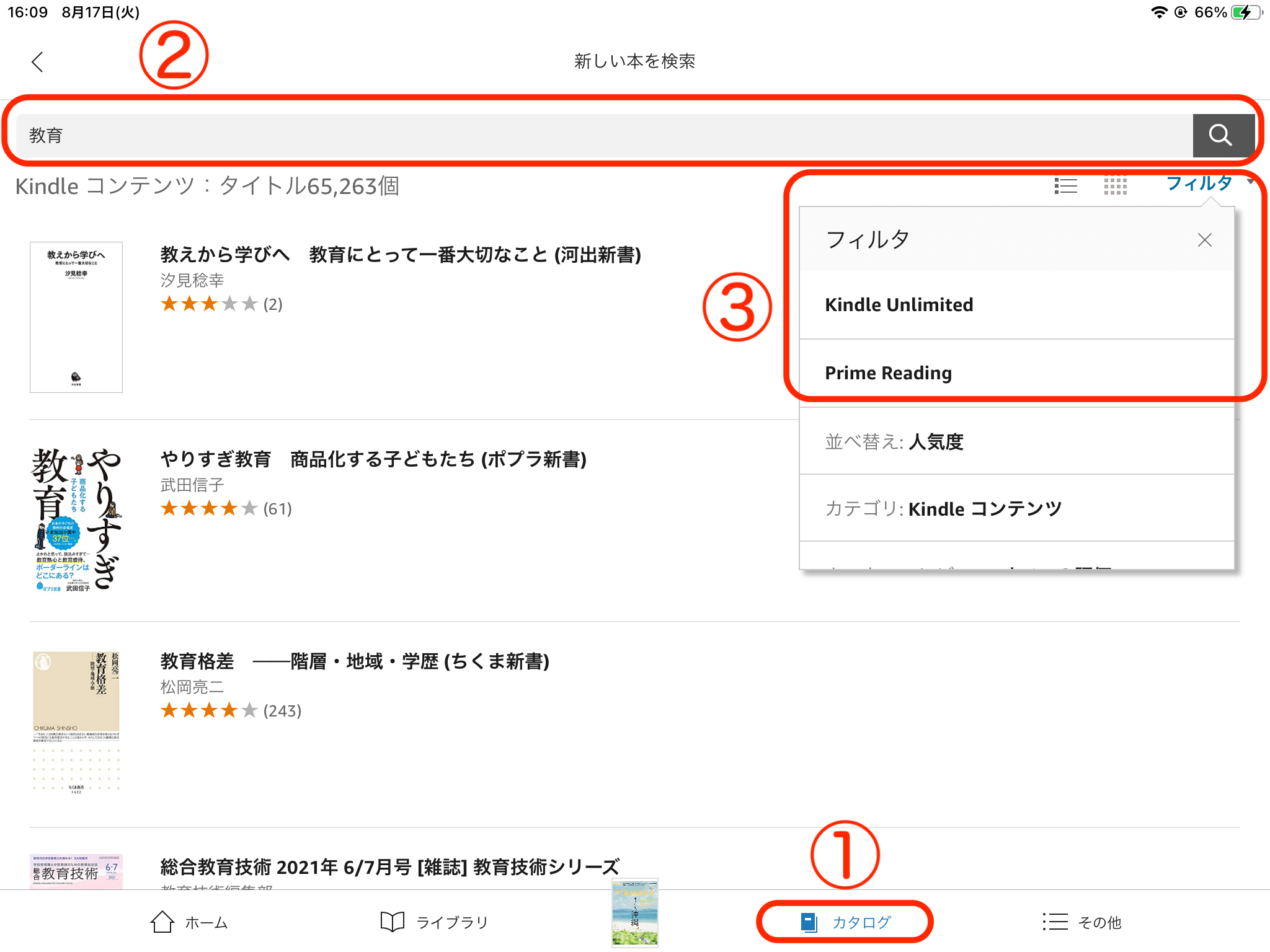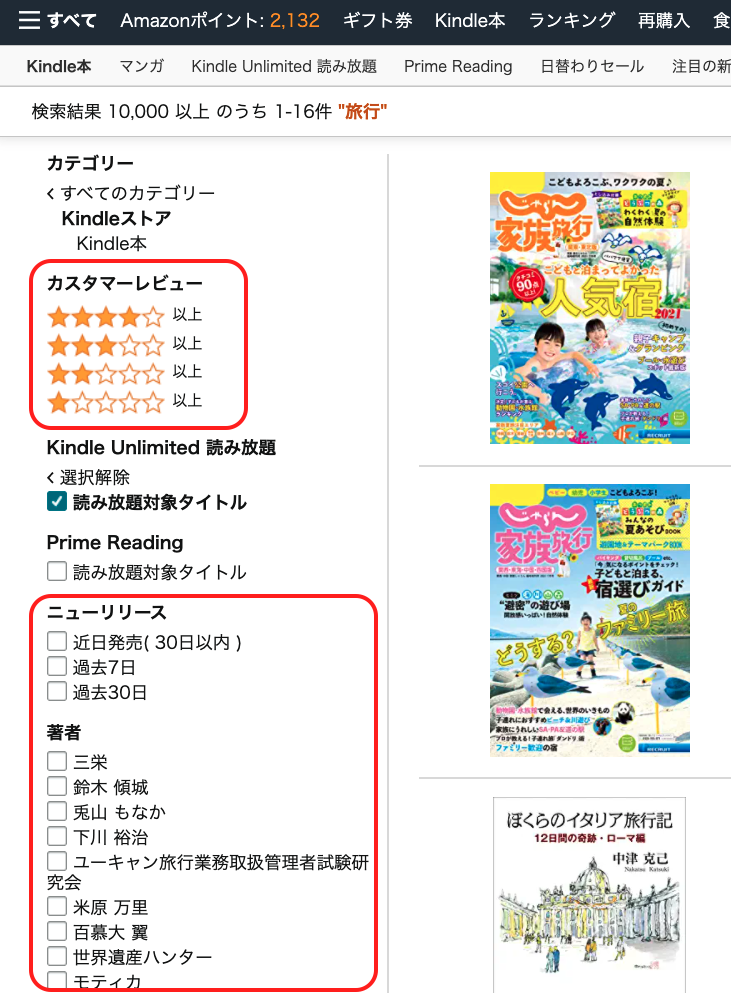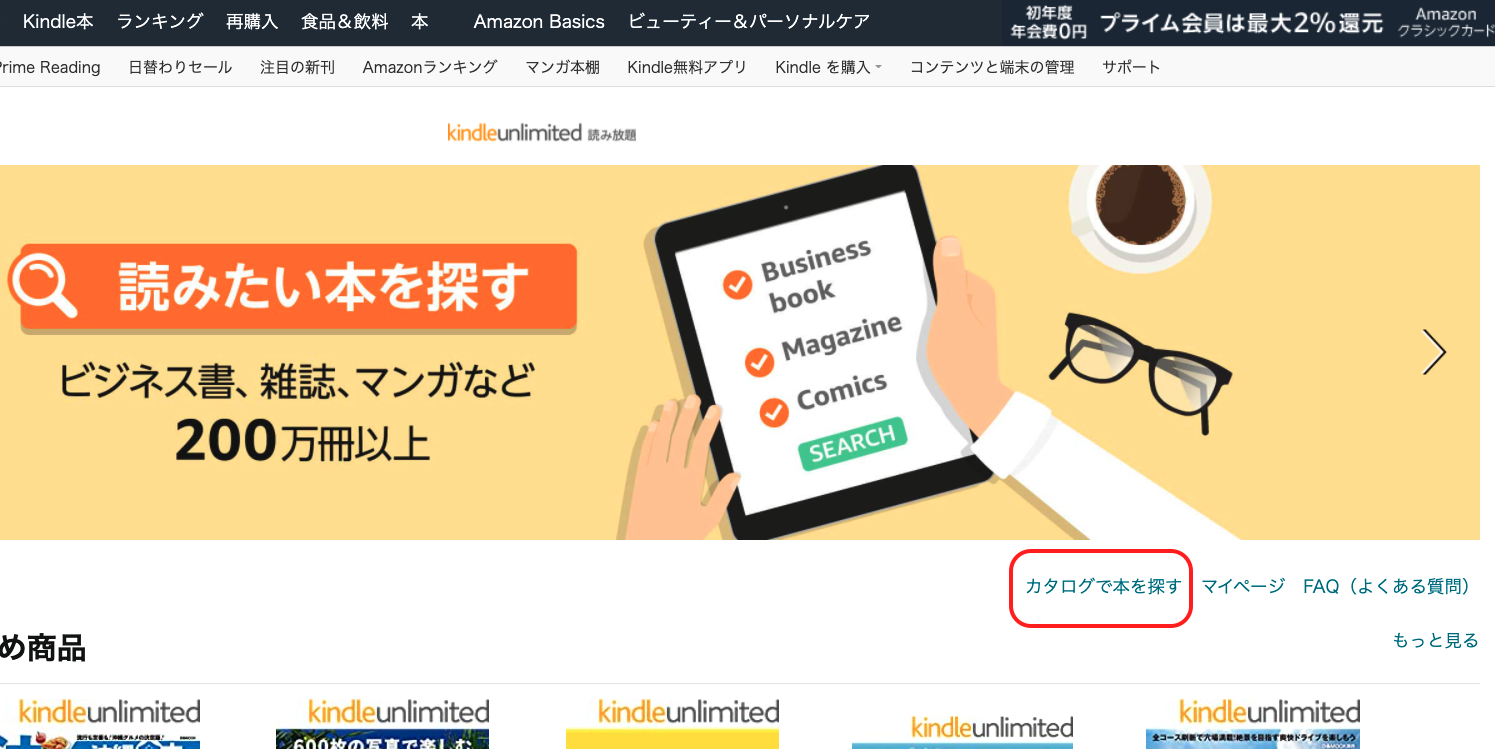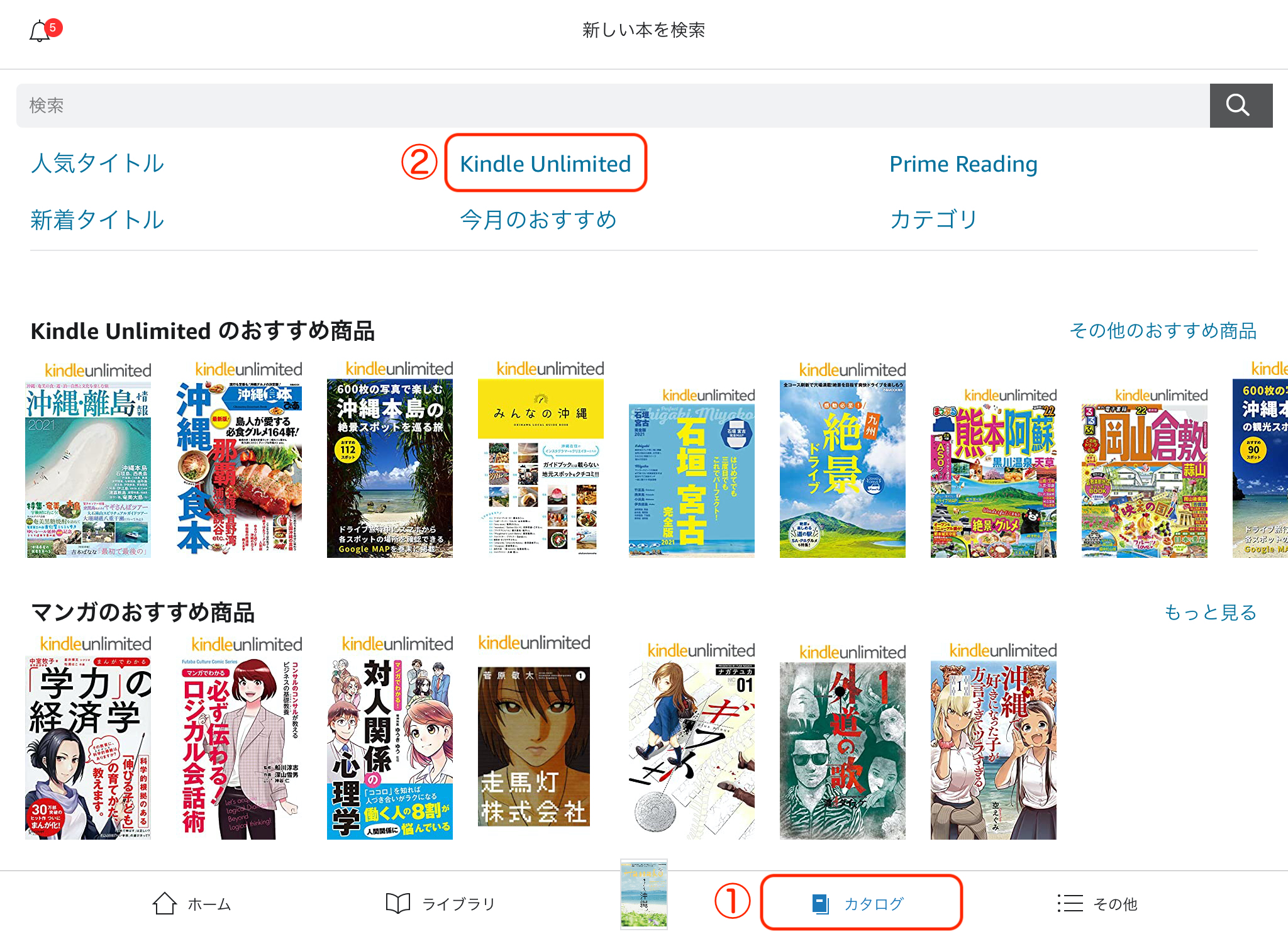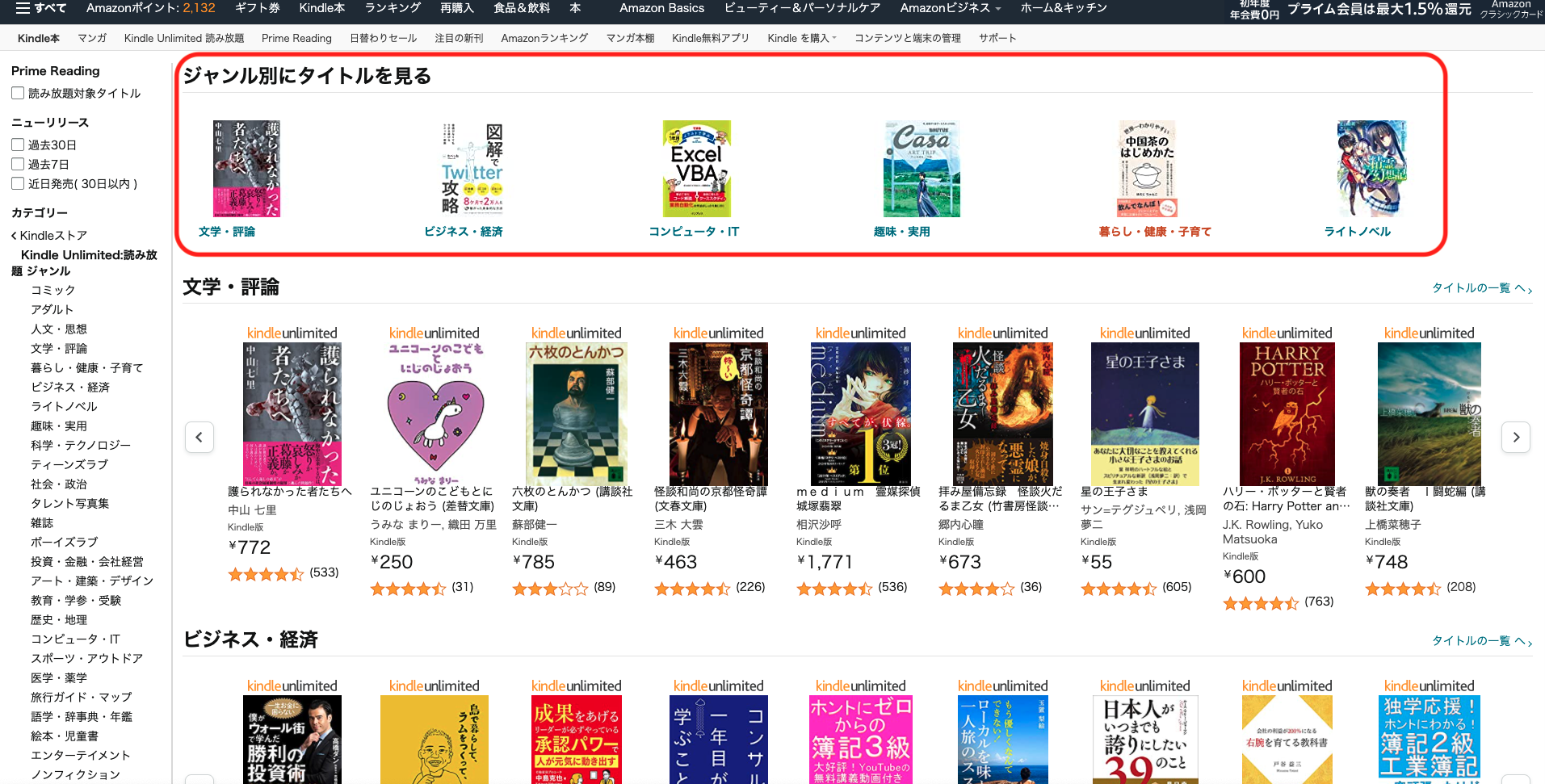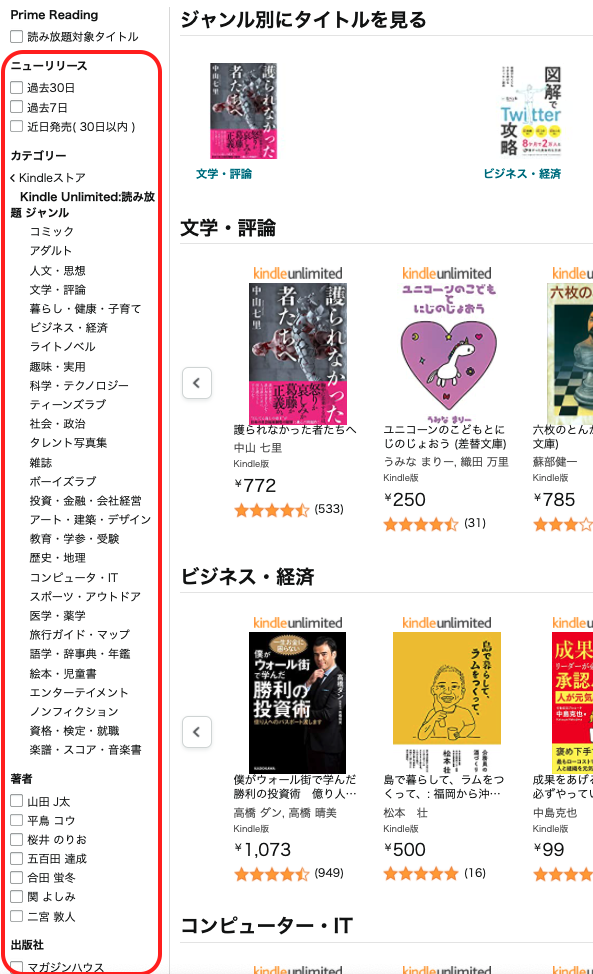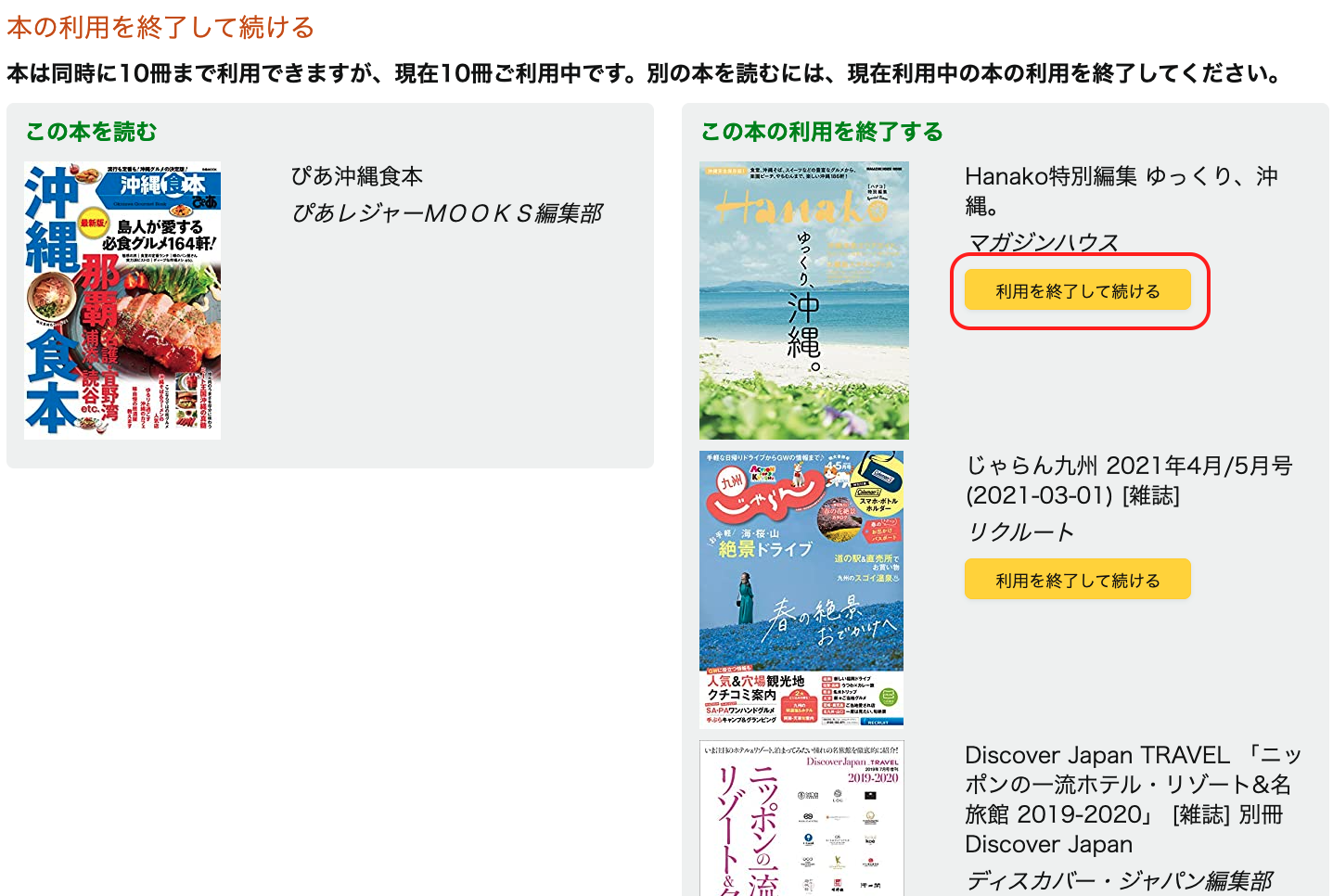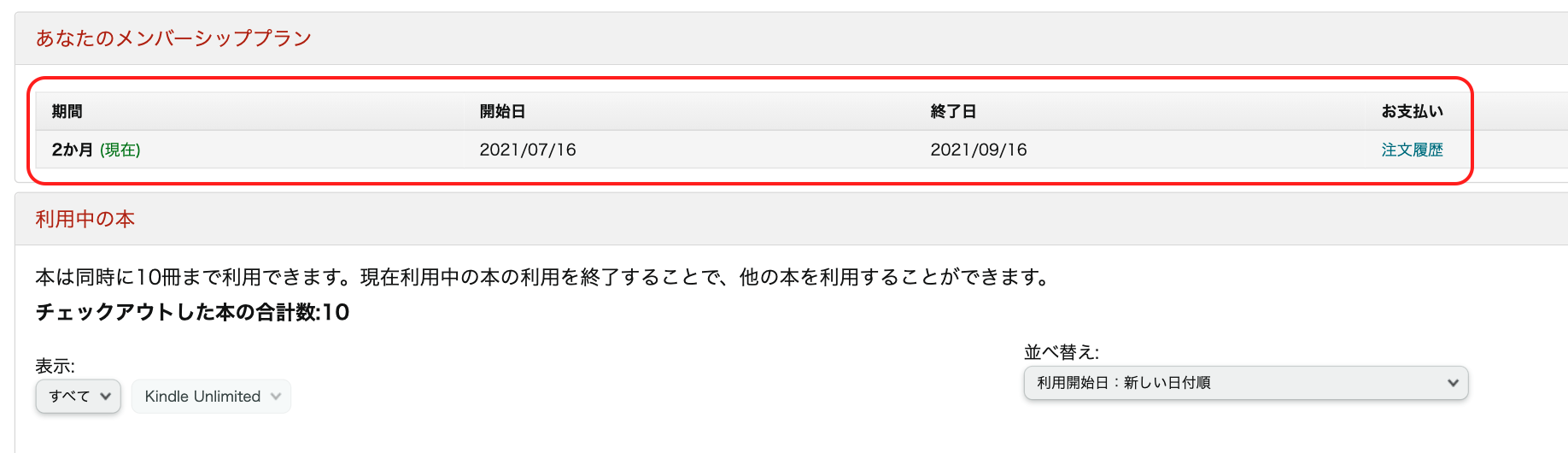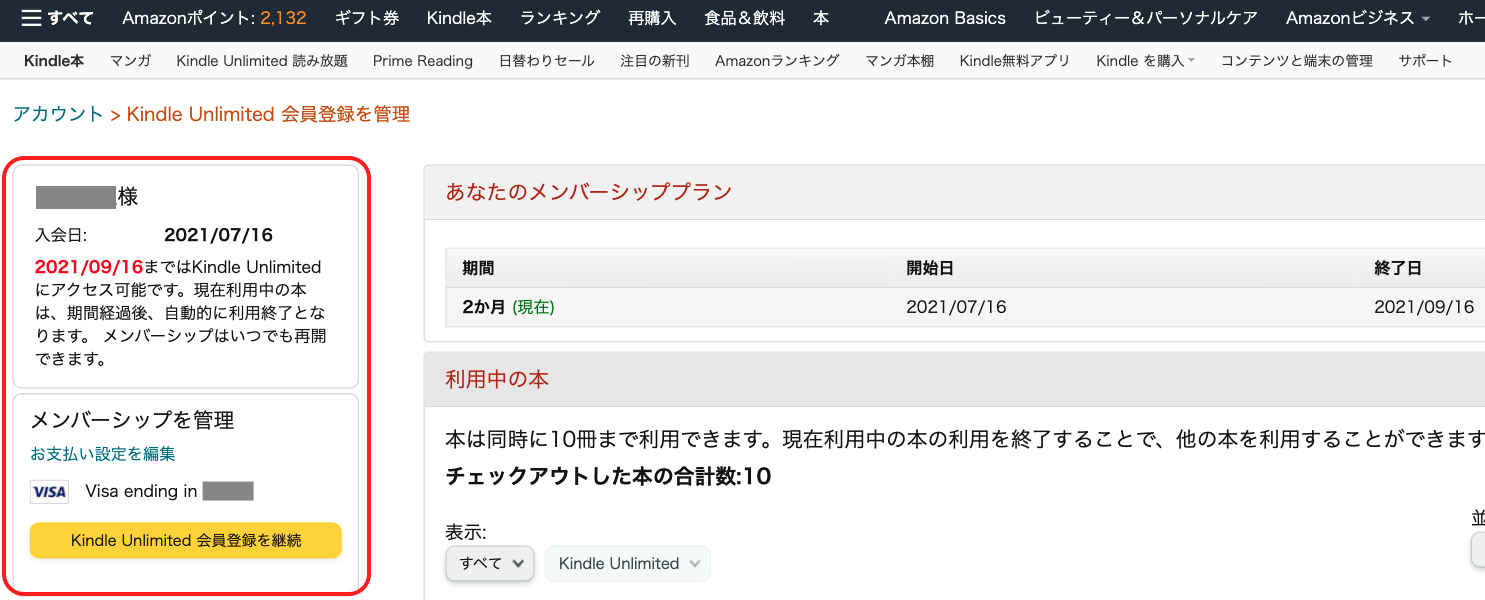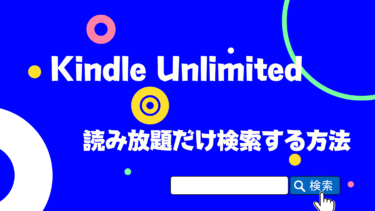今回はAmazonの本読み放題サービス「Kindle Unlimited」で読み放題対象の本をじょうずに探す方法をご紹介します。
この方法を知っておけば、すでにUnlimitedユーザの人だけでなく、入会しようか迷っている人もKindle Unlimitedにどんな本があるかを検索することができます。
読み放題対象の本は定期的に変わりますので、2冊くらい読んでみたい本があれば1ヶ月だけでも入れば元が取れるでしょう。
どんな本が読み放題になっているかぜひチェックしてみてください。
- 本の題名・著者名・ジャンルなどフリーワードで検索する
- Kindle Unlimitedのカタログから本を探す
Kindle Unlimitedストアをブックマークに登録しよう!
読み放題の本は「Kindle Unlimited ホーム」のページから探していくことができます。
Kindle Unlimitedを始めたら、最初に「Kindle Unlimited ホーム」をブックマークへ登録しておきましょう。
本の題名・著者・ジャンルをフリーワードで検索する
まず最初に、Kindle Unlimitedで本の題名・著者名・ジャンルなど、フリーワードで検索する方法をみていきます。
1.フリーワードで検索する
さきほどご紹介した「Kindle Unlimited ホーム」のページにいくと、サーチバーが「Kindleストア」に設定されています。
こちらで読みたい本の題名・著者名・ジャンルなどのフリーワードを入れて虫メガネボタンを押すと関連する本が一覧で表示されます。
2.Kindle Unlimited 読み放題を選択する
Kindleストア内から関連する本の一覧が表示されたら、左カラムにある「Kindle Unlimited読み放題」にチェックをいれます。
すると、Kindle Unlimitedの対象となっている本のみが表示されるようになります。
この中から読みたい本を探していきましょう。
プライムリーディング
Prime Readingサービスも2017年から始まりました。Amazonプライム会員だけが使えるKindle読み放題サービスです。
追加料金なしで利用できるので合わせてチェックボックスをいれるのもよいでしょう。
3.Kindleアプリでフリーワード検索する方法
フリーワード検索は、iPhone・iPad・Androidのアプリからも簡単にすることができます。
Kindleアプリ
Kindleアプリから読み放題対象の本を検索する方法
- アプリを開いたら、下にある「カタログ」を選択
- サーチバーに文字を入力して検索
- フィルタを選択し「Kindle Unlimited」を選択
4.並び替えする
検索結果の並びは、デフォルトで「アマゾンおすすめ商品」になっており、右上の「並び替え」からソートを変えることができます。
ジャンルで検索して「レビューの評価順」といったソートをすれば関連する本の中から人気の本をみつけることができます。
5.もっと詳しく絞り込む
さらに左カラムにあるチェックボックスから詳しく本を絞りこむこともできます。うまく活用していきましょう。
絞り込みの種類
- カスタマーレビュー
- ニューリリース
- 著者
- word wise(※)
※word wiseはKindle洋書の難しい英単語に同義語を表示できるサービス
Kindle Unlimitedのカタログで探す
つづいて、Kindle Unlimitedのカタログから本を探す方法をみていきましょう。
こちらの探し方は、気になるジャンルから読んでみたい本を探すのに最適です。
1.Kindle Unlimitedストア
さきほどと同様に、まずは「Kindle Unlimited ホーム」のページにいきます。
2.カタログで本を探す
Kindle Unlimitedストアのページから「カタログで本を探す」を選択します。
カタログページもブックマークに登録すると便利ですよ!!
3.Kindleアプリでカタログを開くことも可能
カタログページは、iPhone・iPad・Androidのアプリからも簡単に開くことができます。
Kindleアプリ
Kindleアプリからカタログを開く方法
- アプリを開いたら下にある「カタログ」を選択
- Kindle Unlimitedを選択するとアンリミテッド対象の本のみ表示される
4.ジャンル別に検索する
カタログを開いたら「ジャンル別にタイトルを見る」などから本を絞って探しましょう。
左のカラムからも関連する本の絞り込みができます。うまく活用していってください。
絞り込みの種類
- カテゴリー
- ニューリリース
- 著者
- 出版社
- カスタマーレビュー
Amazon Unlimited 本の管理
Amazon Unlimitedは本を10冊までライブラリに入れておくことができます。11冊目からは代わりにどれかを利用終了することによりライブラリに登録することができます。
11冊目を選ぶと選択画面が出ますので「利用を終了して続ける」を選択すれば大丈夫です。利用を終了した本も、再度ダウンロードして読むことができますので心配ありません。
Kindle Unlimitedの期間確認・解約方法
Kindle Unlimitedは月額990円で利用できますが、サブスクリプションサービスなので契約は自動更新されてしまいます。
解約したいときはあらかじめ期間内に解約しましょう。
Kindle Unlimitedからマイページへ
Kindle Unlimitedのホームから「マイページ」を選択します。
残りの期間を確認する
マイページにいくと「メンバーシッププラン」が参照できますので、こちらから契約期間・開始日・終了日を確認することができます。
上記の画面はすでに解約申請済みのため終了日の日付が記載されています。
Kindle Unlimitedを解約する
自動更新をしたくない場合は、左カラムのメンバーシップの管理からKindle Unlimitedの解約をしましょう。
解約をしても指定の期間が終了するまではUnlimitedが利用可能で、期間が終了すると自動的に利用ができなくなります。
さいごに
今回はKindle Unlimitedの読み放題対象になっている本の探し方をみていきました。
Kindle Unlimitedに入会しようか迷っている人も使えますので、入る前にじっくりみて検討してみてください。
読み放題対象の本も定期的に変わりますので、2冊くらい読んでみたい本が対象になっていれば1ヶ月でも入れば元が取れますしね。
個人的にはビジネス書や雑誌のラインナップには結構満足しているので、定期的に入会しては退会を繰り返しながら利用しています。
入会・退会は簡単にできますので、みなさんも柔軟に利用していってください。
本日も最後まで読んでくださり、ありがとうございました